[
6.เริ่มเขียนเส้นทางด้วยโปรแกรม
Kashmir 3D ]
โดย ธรรมนงค์
ทวีชื่น HS9DMC
{
10 มีนาคม 2548 }
![]() ในการเขียนเส้นทางลงบนแผนที่
ที่เราต้องการนั้น
การเริ่มต้นจะเหมือนกับตอนที่เราทดลองรับสัญญาณ
ในการเขียนเส้นทางลงบนแผนที่
ที่เราต้องการนั้น
การเริ่มต้นจะเหมือนกับตอนที่เราทดลองรับสัญญาณ
![]() ที่เมนู .GPS
แล้วเลือก .Start
GPS Navigation เลือก .NMEA
/ SONY หรืออาจกดปุ่ม Ctrl + Z บนแป้นคีย์บอร์ดก็ได้
(เพราะเวลาเราใช้งานจริง
ๆ นั้นเรานั่งอยู่บนรถ
คงไม่สะดวกที่จะใช้ Mouse
ในการควบคุมโปรแกรม)
ที่เมนู .GPS
แล้วเลือก .Start
GPS Navigation เลือก .NMEA
/ SONY หรืออาจกดปุ่ม Ctrl + Z บนแป้นคีย์บอร์ดก็ได้
(เพราะเวลาเราใช้งานจริง
ๆ นั้นเรานั่งอยู่บนรถ
คงไม่สะดวกที่จะใช้ Mouse
ในการควบคุมโปรแกรม)
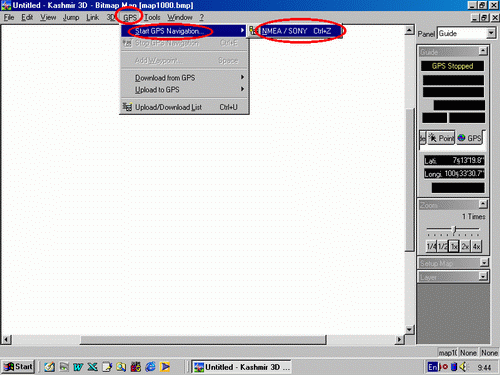
![]() ในหน้าต่างนี้
เราจะต้องคลิ๊กให้มีเครื่องหมาย
"ถูก" ในช่อง Recording Track
เพราะครานี้เราจะทำการเขียนเส้นทาง
ส่วนค่าอื่น ๆ
ยังคงกำหนดเหมือนในหัวข้อที่
5 ...แล้วคลิ๊กปุ่ม
Start
ในหน้าต่างนี้
เราจะต้องคลิ๊กให้มีเครื่องหมาย
"ถูก" ในช่อง Recording Track
เพราะครานี้เราจะทำการเขียนเส้นทาง
ส่วนค่าอื่น ๆ
ยังคงกำหนดเหมือนในหัวข้อที่
5 ...แล้วคลิ๊กปุ่ม
Start

![]() จากนั้นก็เริ่มออกรถ
เคลื่อนทีไปตามถนน
เราจะเห็นว่าในหน้าจอเริ่มมีการเขียนเส้นทาง
โดยโปรแกรมจะเขียนเป็นเส้นสีแดง
ลากไปตามเส้นทางที่เราขับรถผ่านไป
จากนั้นก็เริ่มออกรถ
เคลื่อนทีไปตามถนน
เราจะเห็นว่าในหน้าจอเริ่มมีการเขียนเส้นทาง
โดยโปรแกรมจะเขียนเป็นเส้นสีแดง
ลากไปตามเส้นทางที่เราขับรถผ่านไป
![]() จุดตำแหน่งแสดงตัวเรา
จะอยู่ตรงกลางจอเสมอ
จุดตำแหน่งแสดงตัวเรา
จะอยู่ตรงกลางจอเสมอ
![]() แผนที่จะเป็นส่วนที่เคลื่อนที่
แผนที่จะเป็นส่วนที่เคลื่อนที่
![]() ด้านบนของจอภาพ
จะเป็นทิศเหนือเสมอ
ด้านบนของจอภาพ
จะเป็นทิศเหนือเสมอ
![]() จากภาพจะเห็นว่าเรากำลังเคลื่อนที่ไปทางทิศตะวันออกเฉียงใต้
(ทำมุมประมาณ 150
องศากับทิศเหนือ)
จากภาพจะเห็นว่าเรากำลังเคลื่อนที่ไปทางทิศตะวันออกเฉียงใต้
(ทำมุมประมาณ 150
องศากับทิศเหนือ)
![]() เราสามารถทำการขยายแผนที่ได้
โดยทางขวาของจอภาพจะมีกรอบชื่อ Zoom อยู่
ซึ่งปกติจะถูกตั้งไว้ที่ 1x
และเราสามารถคลิ๊ก mouse
เลือกขยายเป็น 2x หรือ 4x หรือ
8x หรือ 16x ก็ได้ (หรือสามารถกดปุ่ม
F6 หรือ F7 หรือ F8 เพื่อทำการ Zoom
แผนที่ก็ได้)
ในภาพนี้แสดงให้เห็นว่าแผนที่ถูก
Zoom อยู่ที่ 4x
เราสามารถทำการขยายแผนที่ได้
โดยทางขวาของจอภาพจะมีกรอบชื่อ Zoom อยู่
ซึ่งปกติจะถูกตั้งไว้ที่ 1x
และเราสามารถคลิ๊ก mouse
เลือกขยายเป็น 2x หรือ 4x หรือ
8x หรือ 16x ก็ได้ (หรือสามารถกดปุ่ม
F6 หรือ F7 หรือ F8 เพื่อทำการ Zoom
แผนที่ก็ได้)
ในภาพนี้แสดงให้เห็นว่าแผนที่ถูก
Zoom อยู่ที่ 4x

![]() หลังจากที่ผมได้ขับรถบนถนน
วนรอบสนามฟุตบอลของ มหาวิทยาลัยเทคโนโลยีราชมงคลศรีวิชัย
วิทยาเขตสงขลา อยู่ 1 รอบ
ทำให้ได้เส้นทางดังในภาพ (มีบางช่วงที่รถวิ่งผ่านใต้ต้นสน
ทำให้เส้นทางขาดตอนไปบ้าง)
หลังจากที่ผมได้ขับรถบนถนน
วนรอบสนามฟุตบอลของ มหาวิทยาลัยเทคโนโลยีราชมงคลศรีวิชัย
วิทยาเขตสงขลา อยู่ 1 รอบ
ทำให้ได้เส้นทางดังในภาพ (มีบางช่วงที่รถวิ่งผ่านใต้ต้นสน
ทำให้เส้นทางขาดตอนไปบ้าง)

![]() จากนั้นให้ทำการหยุดเขียนเส้นทาง
โดยไปที่เมนู .GPS
แล้วเลือก .Stop
GPS Navigation (หรือจะกดปุ่ม ctrl + E
บนแป้นคีย์บอร์ด
ก็สะดวกดีครับ)
แล้วสัญลักษณ์แสดงตำแหน่งปัจจุบันของเรากลางหน้าจอจะหายไป
จากนั้นให้ทำการหยุดเขียนเส้นทาง
โดยไปที่เมนู .GPS
แล้วเลือก .Stop
GPS Navigation (หรือจะกดปุ่ม ctrl + E
บนแป้นคีย์บอร์ด
ก็สะดวกดีครับ)
แล้วสัญลักษณ์แสดงตำแหน่งปัจจุบันของเรากลางหน้าจอจะหายไป
![]() ทำการบันทึกเส้นทางลงในเครื่องคอมพิวเตอร์
โดยไปที่เมนู .File
แล้วเลือก .Save
เลือก .GPS
[GDB]
ทำการบันทึกเส้นทางลงในเครื่องคอมพิวเตอร์
โดยไปที่เมนู .File
แล้วเลือก .Save
เลือก .GPS
[GDB]
(หรือจะกดปุ่ม ctrl +
G บนแป้นคีย์บอร์ด
ก็ได้ครับ)

![]() จะมีหน้าจอถามยืนยันการบันทึกเส้นทาง
ให้ตอบ YES
จะมีหน้าจอถามยืนยันการบันทึกเส้นทาง
ให้ตอบ YES

![]() จะปรากฏหน้าต่าง
ให้เลือกโฟลเดอร์
และชื่อไฟล์ที่จะบันทึกเส้นทาง
ผมขอตั้งชื่อเหมือนกับที่ผ่าน
ๆ มา คือ map1000 โดยบันทึกลงในโฟลเดอร์ชื่อ
Gps
เช่นเดิม
จะปรากฏหน้าต่าง
ให้เลือกโฟลเดอร์
และชื่อไฟล์ที่จะบันทึกเส้นทาง
ผมขอตั้งชื่อเหมือนกับที่ผ่าน
ๆ มา คือ map1000 โดยบันทึกลงในโฟลเดอร์ชื่อ
Gps
เช่นเดิม
